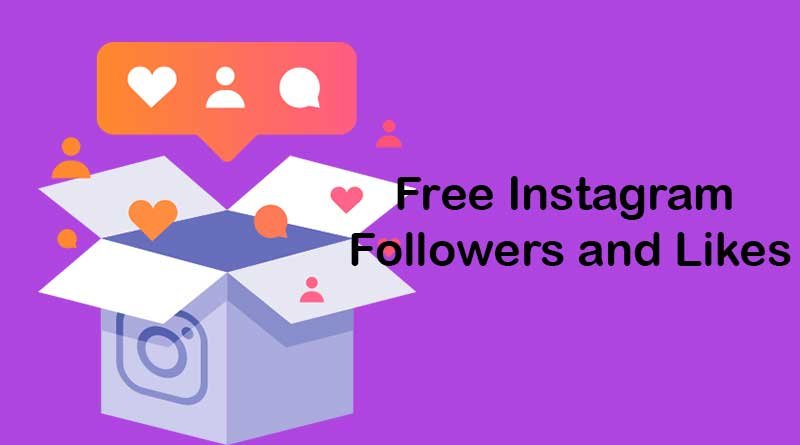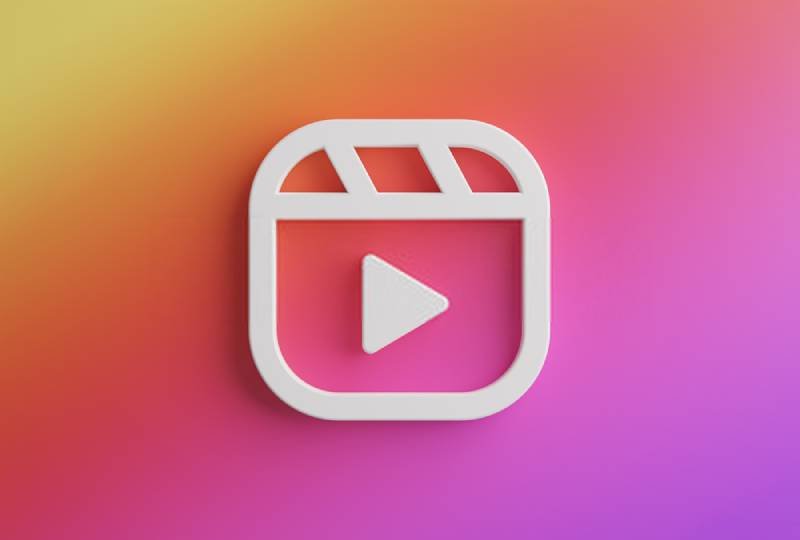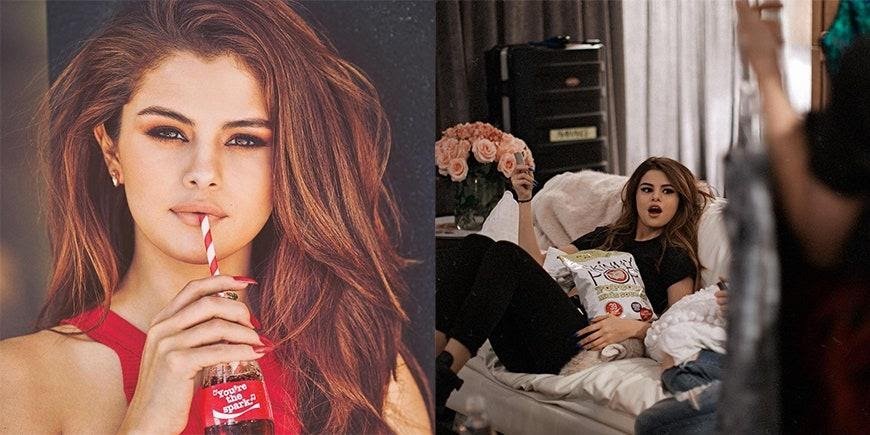How to Post To Instagram from PC – All Possible Ways
Speculating and having confusion on Mind! How to Post Pictures on Instagram From Computer! You are the right place
Here is a Complete Guide with All Possible Ways.
As we all know Instagram is Mobile-based multimedia sharing social network by Facebook. Sock to hear doesn’t allow upload media from laptops or computers. This is the main motto of Instagram to emphasize the use of mobile. However many professional photographers, Fan pages, or business entities use it from desktop and it’s time inefficient.
Happily, there are some solutions for this issue. With the help of Third-party tools and some hack and tips. We gathered all possible ways and created a one hand guide for you.
| Quick Access 1 Auto Scheduling Tool 1.1 Hopper HQ 2 Changing Web Browser Setting 2.1 Chrome 2.2 Safari 3 Edit Post on Instagram via PC/MAC 4 Delete Post on Instagram via PC/MAC 5 Third-Party Tools 5.1 Bluestacks 5.2 Other Tools 6 Download Images from Instagram on PC |
Use Auto Scheduling Tool Post a Picture on Insta
The easiest or user-friendly way to post from the desktop is the auto Scheduling tool. There are many tools that exist with different features like paid or free. Hopper HQ is also used for this purpose with multiple features.
Hopper HQ
Using Hopper HQ, you can post media (photos and videos) from desktop/laptops. It enables multiple features like sending instant or scheduled for the future.
By making a new account on this, you can access the dashboard. The first page contains GridPlanner. It will help you to see your account in real terms as on Instagram.
Create new posts, click on the ‘Create Post’ button. You can post 50 photos and videos at once. You can also post media from cloud storage (Dropbox, Drive, One Share, etc.)
Make sure this is Paid services. The service charges are 19 of the US dollar for each account of Facebook, Insta, and Twitter. If you are looking for free services you can also try Buffer.
Changing Web Browser Setting
This method is a manual method and complicated. For this method, you don’t need any third-party software or tool. It’s totally free. It works on PC and MAC as well.
Chrome
These User-agent settings vary with a different browser and operating systems but the procedure will remain the same. You can access these settings while Windows OS by Following the given steps:
Using Short Keys
Here are steps with Screenshot for your assistance.
- Open Chrome browser and log into Instagram.

- Now Right-clicking and selecting “Inspect”, or short key “Ctrl+Shift+I” or “F12”.

- After that click on “Responsive” and select any mobile preview then you can view your Instagram as a mobile preview.
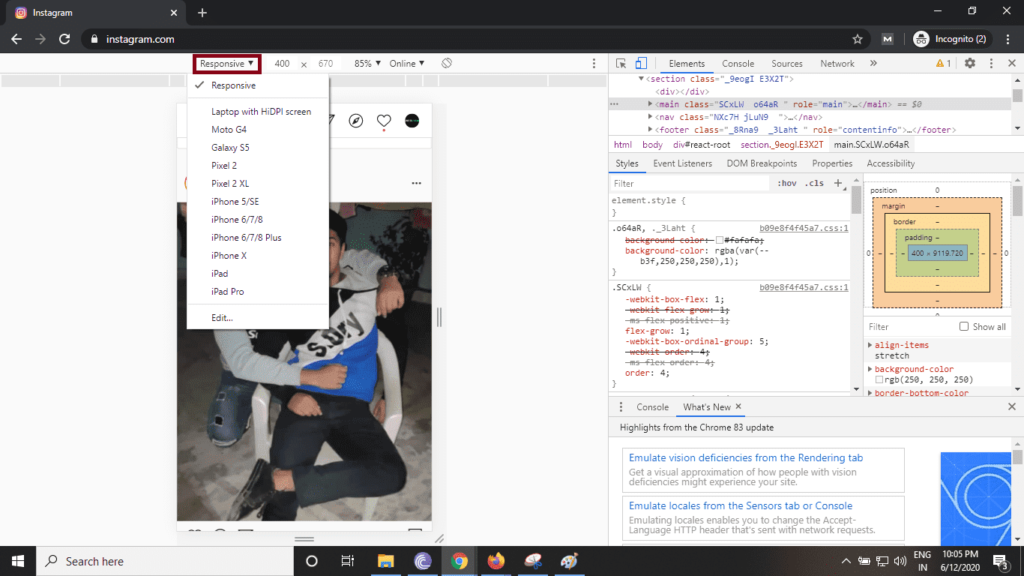
- Go to your “Insta Profile” and refresh the page with “CTRL+F5” and Start uploading media.

Using Chrome’s Setting
Here are steps with Screenshot for your assistance.
- Open Chrome Browser and Log in to Instagram.
- Go to your “Insta Profile”.
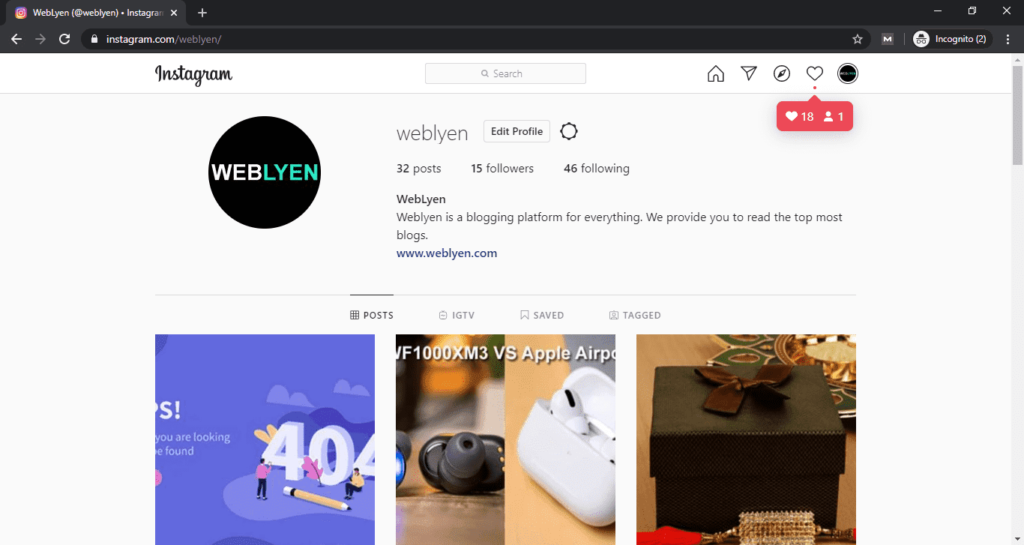
- Now click on the Gear Icon of the Chrome Browser.
- Point your Cursor on “More Tools” and then click on “Developer Tools”.
- Click on “Responsive” and select any mobile preview.
- Now refresh the page with “CTRL+F5” and start posting on Instagram from Chrome.
Safari
Safari has the same procedure but syntax may change. You must enable Developer Mode.
Here are the steps:
- Open Safari browser and logged in to Instagram.
- Go to Menu and select the “View” Section”.
- Now click on the “Developer Tools” under the “Developer” menu or you can Simply type “XI”..
- Click on “Responsive” and Select Any Mobile (IOS 11).
- Now Go to your “Insta Profile” and refresh the page and start posing photos and videos from MAC.
Edit Post on Instagram via PC/MAC
If you want to edit your photos on Instagram before or after. There is a very simple way to access the mobile view on your PC and follow these steps.
- Navigate on Instagram on Web
- Access mobile view using Developer Mode.
- Find out your desired post and click three dots on the bottom.
- Click in the Edit option.
- Update your post like (Location, #tags, title, etc.)
- To save a new update click on the Blue checkmark and finished.
Delete Post on Instagram via PC/MAC
The social media management tools does not allow you to delete your post, But still, there is a possible way to delete your IG posts through PC. Here is a step by step guide.
- Open your browser and navigate to instagram.com.
- Switch to the Developer mode of your browser, which is discussed in the above section.
- Now find out your post you want to delete.
There are three dots in the right corner, just click it. - Click on Delete and click again Delete for Conformation
- Congrats, you deleted your post.
Third-Party Tools
There are other ways is to use 3rd party tools to Post on Instagram from Computer. You can download these tools or can access them online. These tools create a mobile view on your desktop. You can install any mobile APP on this and enjoy it.
Bluestacks
Bluestacks is a mobile emulator for android, available on PC or MAC. You just install it on PC and need a google account to configure it. After you can install any app from the play-store on PC. In our case, we install Instagram and enjoy all services with no fee.
Other Tools
With the enhancement in technologies, new tools are coming day by day. Here we collected some other tools for your assistance.
- Deskgram
- Uplet
- Facebook Creator Studio and many more.
- Download Photos from Instagram on PC/MAC
How to Download Photos from Instagram?
By default Instagram doesn’t have the option to save the photos to your local storage. In order to save photos from Insta, you need to know how to use Instagram Photo Downloader which is absolutely free to use.
Downloading IG photos using a PC, laptop, or Mac is possible and there are many ways. We figured out two best ways to download IG photos. Both are free and easy to use.
Using External Website
- Download Instagram or IG photos and videos from pc are possible now. Here is the step by step procedure.
- Go to Instagram via web
- Find the media you want to download, click on the three dots, and Go to Post.
- Copy the image URL or Link which is shown on the top bar.
- Go to new website name as https://downloadgram.com/
- Paste the link in this website textbox and download pictures from Instagram.
Download without Any Tool
To apply this trick you don’t need any tool and website. Using a web browser it’s possible. For this case, we used chrome however it’s possible for any browser with any OS. Here is a step by step guide.
- Open the web browser and go to the instagram.com website.
- Find out your photo, you want to save it and click on it. After clicking your photo will be shown on the pop-up preview.
- Now see the URL in the address bar, it’s changed now. It’s like instagram.com/p/#### instead username. Every photo has a unique URL.
- Now you access the Developer Mode of your browser which was discussed earlier in the above section.
- Find out the Source tab at the top bar. After that find out the VP folder at the left menu.
- Each image is saved in its own folder with original HD quality, expand the folder and right-click on the photo, select option “open in new tab”.
- Now right click on photo or CTRL+S to save the image. The below screenshot will help you.
- Download Instagram or ig photos and videos from pc are possible now. Here is the step by step procedure.
- Go to Instagram via web
- Find the media you want to download, click on the three dots, and Go to Post.
- Copy the image URL or Link which is shown on the top bar.
- Go to new website name as https://downloadgram.com/
- Paste the link in this website textbox and download pictures from Instagram.
If you are interested in Motivation & Technology related stuff you can visit https://begindiscovery.com/
Author: Zohair Ahmed
Follow Us
Latest Post