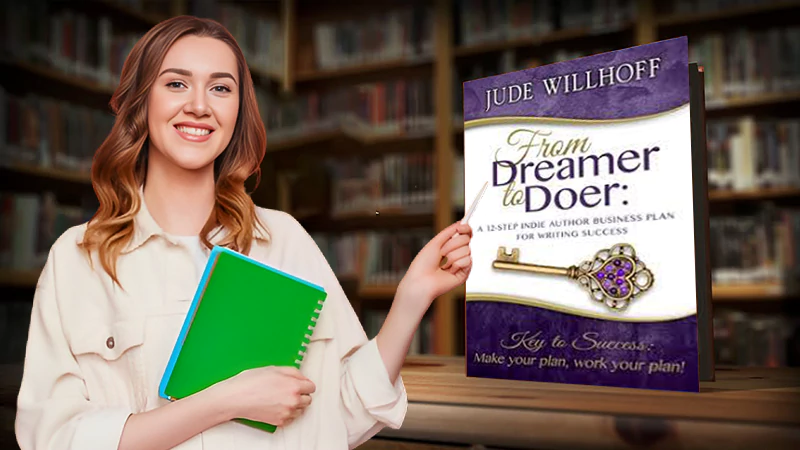How to Repair Corrupt MS Access Database?
Are you encountering an error message or database crashing while launching a form or accessing a database file such as MDB or ACCDB and looking for a solution to repair it?
If your response is yes, you have been redirected to the right page, as on this page, you surely will get a reliable solution to your query.
So, without waiting more, let’s know how you can repair corrupt MS Access Database effortlessly and without any hassles.
Best Way to Repair Corrupt MS Access Database
The best way to settle down the corrupted database issue rapidly without affecting the data’s integrity is by taking the assistance of a professional and proficient Access recovery software
And, when the discussion is about reliable MS Access database recovery software, the only name that pops up is “Stellar Repair for Access”.
In this regard, also consider reading: RAW USB Drive Recovery – Repair RAW USB Drive & Restore Data
Stellar Repair for Access: Introduction
Stellar Repair for Access is considered one of the best and most trustworthy MS Access database repairing tools by admins and users all across the globe.
It not only aids in MS Access database objects in a new database but also assists in previewing all the recoverable objects prior to saving them. For instance: Reports, Tables, Reports, queries, etc.
The most captivating trait of this software is its compatibility. Users can easily access its services on earlier Windows versions as well as on the latest Windows 11.
Not only this, but the software is also compatible with Access 2013, 2016, and 2019 along with Office 365.
Now, let’s take a glance at what offerings Stellar Repair for Access software delivers.
Stellar Repair for Access Software Offerings
These are some of the services provided by Stellar Repair for Access that you can take advantage of.
- Stellar Repair for Access software has the ultimate potential to repair corrupted MDB and ACCDB files of the Access Databases.
- The software can sort out all the corruption errors whether it has occurred due to software conflicts, hardware failures, or glitches in database design.
- It is fully capable of repairing all the objects from the corrupted Access database files ranging from forms, tables, queries, linked Repair, macros, modules, indexes, attachment data types, etc.
In addition to the above, it can also take care of Microsoft’s access 2019 long number data type.
- The proficient software also aids in repairing split databases and retrieving corrupted linked tables. It also assists in recovering the Corrupted table’s stored data that are connected via databases from different sources.
- Stellar Repair for Access also offers the facility to preview the database objects, which you can preview database objects such as tables, queries, forms, reports, indexes, modules, etc.
- With the guidance of one of the best access database repair software provided by Stellar, you can restore deleted records of the table.
- Stellar Repair For Access Software also helps in repairing corrupted password protect forms as well as modules safely without the risk of data loss.
- Want to retrieve non-English details collected in database tables? Don’t worry stellar repair for access have you covered here too.
- Repair Corrupted Access database files on numerous systems without heading anywhere with the assistance of Stellar Repair for Access software technician edition.
- Choose a particular object from the preview pane and save it to the desired destination and in this, Stellar Repair for Access will guide you.
Now, let’s see how you can repair the corrupted MS Access database with the software offered by Stellar.
Read This Also: How To Have A Fantastic Data Recovery With Minimal Spending
Quick Guide to Repair MS Access Database via Stellar Repair for Access Software
These are steps by following which you can facilely repair MS access databases in minimal downtime and data loss.
- Simply, begin with browsing or say finding a corrupt database file from the main interface.
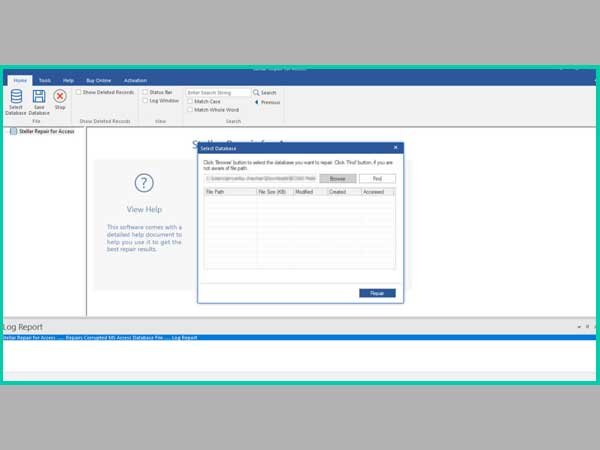
- Next, you have to click on the “Repair” button after selecting the corrupt database file.

- Now, wait until the repair process gets completed.
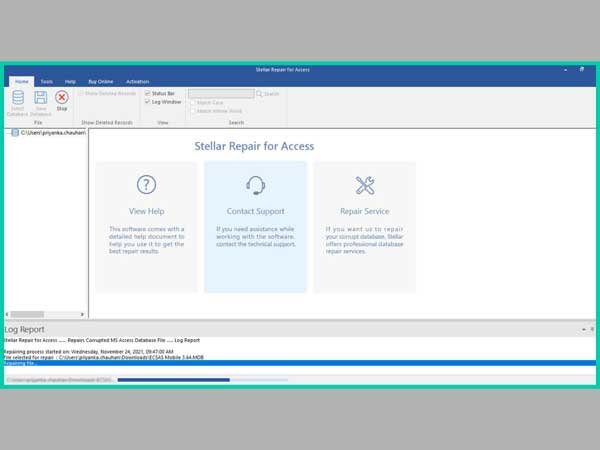
- Once the Repair process gets over, you will notice a confirmation titled “Selected MS Access Database Repaired Successfully”, after that hit the “OK” button.
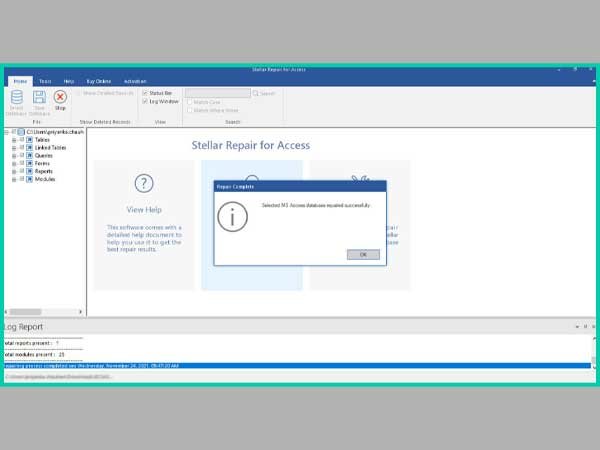
- In this step, choose the objects you wish to retrieve after previewing and then click on the “Save Database”.

- Now, choose the location where you want to save the database and click on the “OK” button.
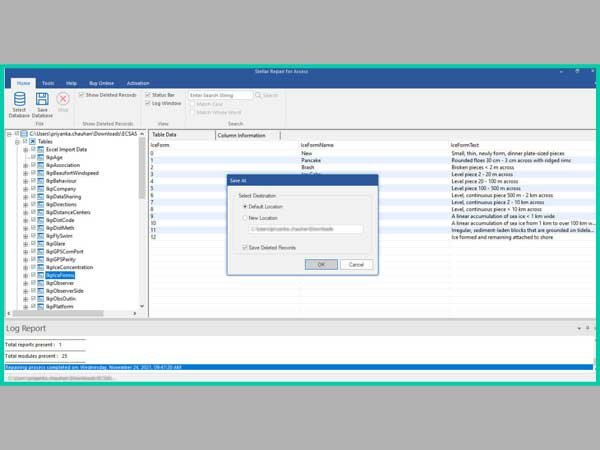
- Lastly, you will come across the confirmation message titled, “Repaired file Saved successfully” which simply means that repaired file has been saved at the desired location.
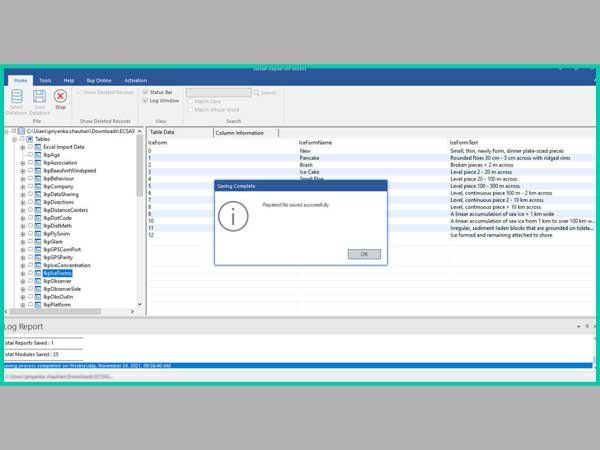
Follow Us
Latest Post